 Afrikaans
Afrikaans
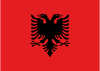 Albanian
Albanian
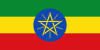 Amharic
Amharic
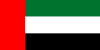 Arabic
Arabic
 Armenian
Armenian
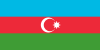 Azerbaijani
Azerbaijani
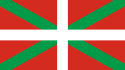 Basque
Basque
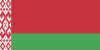 Belarusian
Belarusian
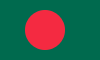 Bengali
Bengali
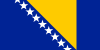 Bosnian
Bosnian
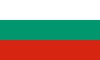 Bulgarian
Bulgarian
 Catalan
Catalan
 Cebuano
Cebuano
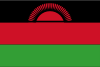 Chichewa
Chichewa
 Chinese (Simplified)
Chinese (Simplified)
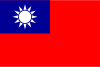 Chinese (Traditional)
Chinese (Traditional)
 Corsican
Corsican
 Croatian
Croatian
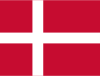 Danish
Danish
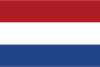 Dutch
Dutch
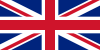 English
English
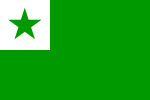 Esperanto
Esperanto
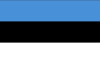 Estonian
Estonian
 Filipino
Filipino
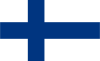 Finnish
Finnish
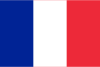 French
French
 Frisian
Frisian
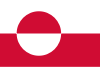 Galician
Galician
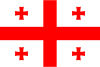 Georgian
Georgian
 German
German
 Greek
Greek
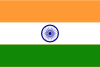 Gujarati
Gujarati
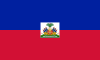 Haitian Creole
Haitian Creole
 Hausa
Hausa
 Hawaiian
Hawaiian
 Hebrew
Hebrew
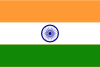 Hindi
Hindi
 Hmong
Hmong
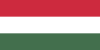 Hungarian
Hungarian
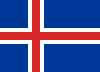 Icelandic
Icelandic
 Igbo
Igbo
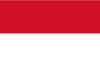 Indonesian
Indonesian
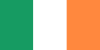 Irish
Irish
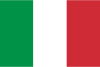 Italian
Italian
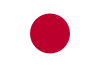 Japanese
Japanese
 Javanese
Javanese
 Kannada
Kannada
 Kazakh
Kazakh
 Khmer
Khmer
 Korean
Korean
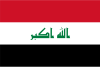 Kurdish (Kurmanji)
Kurdish (Kurmanji)
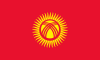 Kyrgyz
Kyrgyz
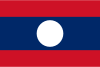 Lao
Lao
 Latin
Latin
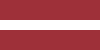 Latvian
Latvian
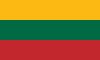 Lithuanian
Lithuanian
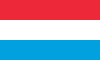 Luxembourgish
Luxembourgish
 Macedonian
Macedonian
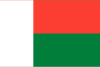 Malagasy
Malagasy
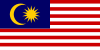 Malay
Malay
 Malayalam
Malayalam
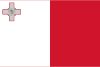 Maltese
Maltese
 Maori
Maori
 Marathi
Marathi
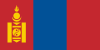 Mongolian
Mongolian
 Myanmar (Burmese)
Myanmar (Burmese)
 Nepali
Nepali
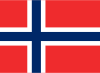 Norwegian
Norwegian
 Pashto
Pashto
 Persian
Persian
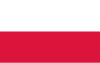 Polish
Polish
 Portuguese
Portuguese
 Punjabi
Punjabi
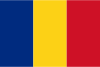 Romanian
Romanian
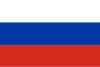 Russian
Russian
 Samoan
Samoan
 Scots Gaelic
Scots Gaelic
 Serbian
Serbian
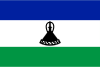 Sesotho
Sesotho
 Shona
Shona
 Sindhi
Sindhi
 Sinhala
Sinhala
 Slovak
Slovak
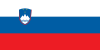 Slovenian
Slovenian
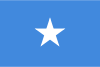 Somali
Somali
 Spanish
Spanish
 Sundanese
Sundanese
 Swahili
Swahili
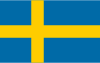 Swedish
Swedish
 Tajik
Tajik
 Tamil
Tamil
 Telugu
Telugu
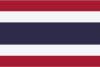 Thai
Thai
 Turkish
Turkish
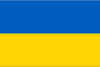 Ukrainian
Ukrainian
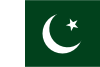 Urdu
Urdu
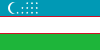 Uzbek
Uzbek
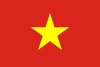 Vietnamese
Vietnamese
 Welsh
Welsh
 Xhosa
Xhosa
 Yiddish
Yiddish
 Yoruba
Yoruba
 Zulu
Zulu
 Odia (Oriya)
Odia (Oriya)
 Kinyarwanda
Kinyarwanda
 Turkmen
Turkmen
 Tatar
Tatar
 Uyghur
Uyghur
Can't find what you're looking for?
Get subtitles in any language from opensubtitles.com, and translate them here.